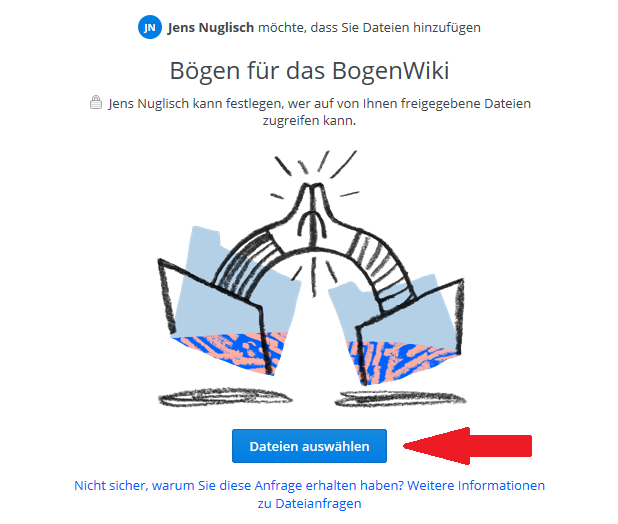Hilfe:Scan-Upload
Aus BogenWiki
Nugman (Diskussion | Beiträge) (→In Dropbox hochladen) |
Nugman (Diskussion | Beiträge) (→In Dropbox hochladen) |
||
| Zeile 30: | Zeile 30: | ||
Sie können die Bogen-Scans mit dem folgenden Link auf meinen Dropbox-Account hochladen: <html><a href="http://www.dropbox.com/request/5xhCqacJ1Dy2bFrbceh4" target="_blank">Bögen für das BogenWiki</a></html>. | Sie können die Bogen-Scans mit dem folgenden Link auf meinen Dropbox-Account hochladen: <html><a href="http://www.dropbox.com/request/5xhCqacJ1Dy2bFrbceh4" target="_blank">Bögen für das BogenWiki</a></html>. | ||
| - | Nach dem Anklicken des Links wird eine neue Seite mit folgenden Inhalt geöffnet: | + | {|valign=top style="background:transparent" cellpadding=0 cellspacing=0 |
| - | + | |-style="background:transparent" | |
| + | |Nach dem Anklicken des Links wird eine neue Seite mit folgenden Inhalt geöffnet: | ||
| + | | | ||
| + | | | ||
{|valign=top style="background:silver" cellpadding=1 cellspacing=1 | {|valign=top style="background:silver" cellpadding=1 cellspacing=1 | ||
|-style="background:white" | |-style="background:white" | ||
|[[Image:BW-Upload-1.png]] | |[[Image:BW-Upload-1.png]] | ||
|} | |} | ||
| - | + | |-style="background:transparent" | |
| - | Klicken Sie auf den blauen Butten mit dem Inhalt "Dateien auswählen". Es öffnet sich anschließend der Windows Standard-Dialog zum Öffnen von Dateien. Hier können sie eine oder mehrere Dateien/Scans zum Hochladen auswählen. Wenn Sie alle Dateien ausgewählt haben schließen Sie den Dialog mit "Öffnen". | + | |Klicken Sie auf den blauen Butten mit dem Inhalt "Dateien auswählen". Es öffnet sich anschließend der Windows Standard-Dialog zum Öffnen von Dateien. Hier können sie eine oder mehrere Dateien/Scans zum Hochladen auswählen. Wenn Sie alle Dateien ausgewählt haben schließen Sie den Dialog mit "Öffnen". |
| - | + | | | |
| - | [[Image:BW-Upload-2.png]] | + | |[[Image:BW-Upload-2.png]] |
| - | + | |-style="background:transparent" | |
| - | Anschließend werden die hochzuladenden Dateien aufgelistet. Sie haben dann die Möglichkeit mit dem Link "+ Weitere Dateien hinzufügen" andere Dateien/Scans (z.B. aus anderen Ordnern ihrer Festplatte) zu ergänzen. Füllen Sie anschließend die Felder ''Vorname'', ''Nachname'' und ''E-Mail-Adresse'' aus und klicken dann auf den Butten "Hochladen". Die drei Felder müssen leider ausgefüllt werden, da sonst das Hochladen abgelehnt wird. Nachdem das Hochladen abgeschlossen ist (je nach Internetverbindung kann die mehrere Minuten in Anspruch nehmen), erhalte ich eine E-Mail mit der Information, dass neue Dateien/Scans hochgeladen wurden. | + | |Anschließend werden die hochzuladenden Dateien aufgelistet. Sie haben dann die Möglichkeit mit dem Link "+ Weitere Dateien hinzufügen" andere Dateien/Scans (z.B. aus anderen Ordnern ihrer Festplatte) zu ergänzen. Füllen Sie anschließend die Felder ''Vorname'', ''Nachname'' und ''E-Mail-Adresse'' aus und klicken dann auf den Butten "Hochladen". Die drei Felder müssen leider ausgefüllt werden, da sonst das Hochladen abgelehnt wird. Nachdem das Hochladen abgeschlossen ist (je nach Internetverbindung kann die mehrere Minuten in Anspruch nehmen), erhalte ich eine E-Mail mit der Information, dass neue Dateien/Scans hochgeladen wurden. |
| - | + | | | |
| + | | | ||
{|valign=top style="background:silver" cellpadding=1 cellspacing=1 | {|valign=top style="background:silver" cellpadding=1 cellspacing=1 | ||
|-style="background:white" | |-style="background:white" | ||
|[[Image:BW-Upload-3.png]] | |[[Image:BW-Upload-3.png]] | ||
| + | |} | ||
|} | |} | ||
Version vom 00:03, 30. Dez. 2019
| In Bearbeitung / Under construction
Falls Sie nicht selbst Bögen im BogenWiki dokumentieren möchten aber Bögen haben die noch nicht Wiki dokumentiert sind, können Sie mir die Scans für das BogenWiki zur Verfügung stellen. Ich werde Sie dann nach und nach in das Wiki aufnehmen - je nach dem wie es meine Zeit zuläßt. Auf dieser Seite finden sie eine kurze Anleitung zur Vorgehensweise. |
|
Bogen einscannen
Um möglichst alle Merkmale eines Bogens in optimaler Qualität abbilden zu können und eine einheitliche Darstellung/Präsentation der Bögen zu erreichen, sind einige Voraussetzungen für die zur Verfügung gestellten Scans zu beachten:
- Auflösung: 600DPI
Bei vielen dokumentierten Merkmalen der Bögen werden hochauflösende Auschnitte angezeigt. Die Auflösung der Ausschnitte ist einheitlich 600DPI. D.h. der eingelieferte Scann sollte auch diese Auflösung haben. Es können auch Bögen mit geringerer Auflösung zur Verfügung gestellt werden, wenn der Originalbogen zum Einscannen nicht mehr zur Verfügung steht. In diesem Fall muss jedoch der Scann auf 600DPI vergrößert werden, was immer zu einem Qualitätsverlust (unschärfe) führt. - Bogenabbildung:
Der Bogen sollte möglichst komplett über die Schnittkanten aller Ränder hinaus abgebildet sein, da einige Ausschnitte der Merkmale über die Schnittkante hinaus gehen. Hier reichen ein paar Millimeter.
Optimal ist, wenn der Bogen komplett in einem Durchgang gescannt wird. Dies erfordert jedoch bei den meisten Bögen einen DIN A3-Scanner. Bei einem DIN A4-Scanners sollten sie den Bogen in zwei Hälften einscannen. Die beiden "Halbbilder" des Bogens können dann mit einem Grafikprogramm zusammengesetzt werden.
Scannen sie den Bogen bitte vor einem sehr dunklen (am besten schwarzen) Hintergrund ein, damit sowohl die Zähnung als auch die Schnittkanten optimal abgelichtet werden. - Automatische Korrekturen des Scanners deaktivieren
Bei den meisten Scan-Programmen sind automatische Korrekturen für Farbe, Helligkeit, Kontrast etc. voreingestellt bzw. aktiviert. Diese sollten Sie beim Scannen des Bogens deaktiviern, um eine möglichst unverfälschte und gleichmäßige Darstellung (z.B. bei zwei Halbbildern) zu erreichen. - Dateiformat: JPEG (optional)
Sie können den Scan in einem beliebigen Dateiformat abspeichern. Die Vorlagen im BogenWiki setzen jedoch Bilder und Bildauschnitte im JPEG-Format voraus. Wenn Sie den Scan in diesem Format abspeichern wollen, stellen sie bitte die Qualität/Komprimierungsgrad auf 80% ein. Dies hat sich für mich nach einigem Probieren als optimaler Wert für hohe Bildqualität bei geringer Dateigröße herausgestellt. - Rückseite einscannen (optional)
Es ist zwar nicht erforderlich, es wäre aber schön wenn Sie auch einen Scan der Bogenrückseite mitliefern würden. Damit kann ich z.B. das Wasserzeichen oder diverse Eigenschaften der Gummierung dokumentieren.
Scan hochladen oder zuschicken
Wahlweise können Sie den Scan auf den BogenWiki Webspace hochladen oder per E-Mail zuschicken.
Per E-Mail zuschicken
Versuchen Sie zuerst mir den oder die Scans per E-Mail an folgende Adresse zuzuschicken: jens.nuglisch@gmx.de. Einige Provider beschränken jedoch die max. Größe von angehängten Dateien an eine E-Mail, so dass es vorkommen kann dass Sie nach dem Abgeschicken der E-Mail eine entsprechende Fehlermeldung erhalten. In diesem Fall müssen sie den oder die Scans auf den BogenWiki Webspace hochladen.
In Dropbox hochladen
Sie können die Bogen-Scans mit dem folgenden Link auf meinen Dropbox-Account hochladen: Bögen für das BogenWiki.
Damit ich weiß, worum es sich bei dem zugesendeten oder hochgeladenen Bogen-Scan handelt, senden Sie bitte eine E-Mail an jens.nuglisch@gmx.de mit den folgenden Angaben:
- Geben Sie bitte die vollständige Katalognummer der Marke(n) des abgebildeten Bogen an. D.h. Gebiet (z.B. Berlin, Bund, DDR etc.), Hauptnummer und Unternummer. Das Gebiet und die Hauptnummer der Marke des zugesendeten Scans werde ich höchstwahrscheinlich leicht selbst identifizieren können. Bei Unterarten ist aber eine Bestimmung anhand einer Abbildung meist nicht oder nicht eindeutig genug möglich (z.B. Farbvarianten, Wasserzeichen, Gummierung etc.). Daher bitte unbedingt auch die Unternummer angeben.
Haben Sie den Scan/die Scans auf den BogenWiki Webspace hochgeladen, geben Sie bitte die Dateinamen mit an. Enthalten die Dateinamen bereits Gebiet, Hauptnummer und Unternummer dann genügt es, wenn Sie nur die Dateinamen angeben. - Beschreiben Sie kurz den Grund für die Aufnahme des Bogen-Scans in das BogenWiki. Ist ein Bogen mit dieser Marke noch gar nicht abgebildet? Oder weist der Bogen abweichende Merkmale oder Besonderheiten gegenüber einem bereits abgebildeten Bogen auf. Wenn ja, welche?
- Geben sie bitte formell an, dass ich den oder die Scans im BogenWiki abbilden darf und dass sie der Urheber der Bilder sind (also keine Rechte Dritter verletzt werden). Sie selbst bleiben natürlich auf jeden Fall der Besitzer bzw. Urheber des zur Verfügung gestellten Bildmaterials und räumen mir lediglich das Recht ein, es zur Dokumentation im BogenWiki zu verwenden.
- Geben Sie auch bitte an, ob sie bei ihrem Bogen als Quelle genannt werden wollen. Wenn ja, geben Sie bitte auch an, wie Sie benannt werden wollen. Also ob mit ihrem vollständigen Namen, mit einer Abkürzung (z.B. Nickname) oder dem Namen einer Institution (z.B. ARGE xyz). Sie können auch ein Benutzerkonto im BogenWiki einrichten (oder haben dies bereits getan). In diesem Fall geben Sie bitte den Namen des Benutzerkontos an. Auf Ihrer Benutzerseite werde ich dann eine Liste zu Ihrer und meiner Übersicht der von Ihnen zur Verfügung gestellen Bögen pflegen. Den von Ihnen genannten Namen bzw. das Benutzerkonto wird bei dem dokumentierten Bogen in der Form "Quelle: Name" angezeigt. Möchten Sie nicht genannt werden, wird dann "Quelle: anonym" angezeigt. Bei einem Benutzerkonto ist der Name in der Quellenangabe mit einem Link auf Ihre Benutzerseite versehen. Haben Sie kein Benutzerkonto angegeben, kann der Name trotzdem mit einem Link hinterlegt werden, wenn Sie mir eine entsprechende Angabe machen - z.B. einen Link auf Ihre Homepage oder eine sonstige Internetseite.
So, das war es schon... Ich hoffe ich habe nichts vergessen...